Gökten Düşen Yıldırım Animasyonu
1 sayfadaki 1 sayfası
 Gökten Düşen Yıldırım Animasyonu
Gökten Düşen Yıldırım Animasyonu
Merhabalar arkadaşlar,
Yine uzun gibi görünen ama gayet kolay olan ve dahası bu derste hiçbirşeyi kaçırmayacağınızı, hatasız ve anlayarak yapacağınızı garanti ederek başlıyorum. Resimlerle birlikte yazıları takip etmenizi öneriyorum.
Flash programına girdiğimiz gibi bir Flash Document açıyoruz. Yine resmimizi File > Import > Import to Library ile seçiyoruz. Sahneye fare yardımıyla getirip, ortalıyoruz. Ortalamak icin Allign penceresinden (kısayolu CTRL+K) "to Stage" tuşunun etkin olduğundan emin olup, Align bölümünden ilk sıradaki 6 tane resimden 2. ve 4. resimlere tıklamamız yeterli. Bunlar Horizontal ve Vertical Center lara taşıyacaktır resmimizi. Ayrıca resimle , sahnenin boyutlarını eşit yapmanızı öneririm. Resminiz çok büyükse sahne oranında küçültebilirsiniz veya çok küçükse , yıldırımın görünebileceği ölçekte büyütüp sahneyi küçültebilirsiniz.
Resmimizi import edip, düzenledikten sonra Layer 1 in adını Altresim olarak veriyoruz

Sonrasında o resme sağ tıklayıp Convert to Symbol tuşuna tıklıyoruz. Adını "resim1" vererek, Movie Clip seçeneğini seçip OK tuşuna basıyoruz.

Resmimize sahnede çift tıklayip içine giriyoruz. Birdaha sağ tıklayıp Convert to Symbol diyoruz. Bu sefer resim2 olarak adlandırıyoruz. Movie Clip seçerek OK tuşuna basıyoruz.

Şimdi Timeline (Framelerin yani karelerin olduğu yer), Frame 1 seçili iken 6 kere F6 ya basın. Toplam 7 tane içinde daire olan kare yaratacaksınız. Sonra Frame 60 a tıklayarak F5 e basıyoruz.

Şimdi Frame 2 ye tıklıyoruz ve sahnedeki resmi seçiyoruz. Aşağıdan Filters bölümünden Adjust Color u seçiyoruz ve Saturation değerini 38 veriyoruz Frame 2 için. Dikkat, bu işlemi Frame 4 ve Frame 6 içinde yapıcaz ama onlarda Frame 4 için 29 , Frame 6 için 31 Saturation değeri kullanıyoruz

Scene 1 e geri dönüyoruz. Yeni bir Layer yaratıyoruz ve adını yildirim koyuyoruz. Pencil (Kalem) aracını seçerek, hem kalem hemde dolgu rengini beyaz olarak ayarlıyoruz. Bir daha dolgu rengine girerek, Alpha değerini %50 olarak ayarlıyoruz
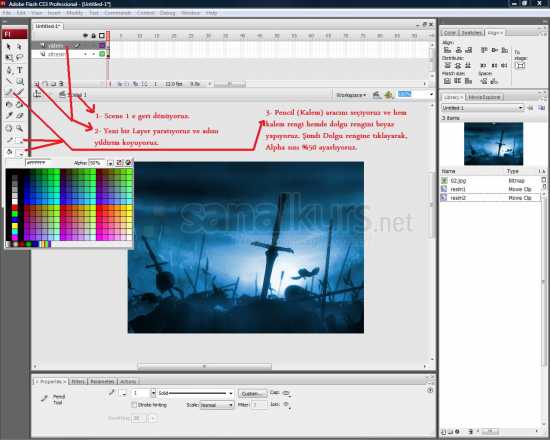
Şimdi altresim Layerimizi kilitliyoruz. Kalem aracı seçili iken, çizme yönteminin Ink olduğundan emin olun ve yıldırım çizimimize başlıyoruz. Sahnenin dışından başlayarak resme istedimiz gibi bir yıldırım çiziyoruz. Ben belli bir nokta seçtim o noktaya gonderiyoruz yıldırımları. Ama size kalmış, sonuçta sizin yıldırımlarınız =)

Şimdi çizdiğimiz yıldırım şeklini selection tool ( seçme aleti) ile seçiyoruz ve F8 e basarak onu Movie Clip e çevireceğiz. Adını şimşek koyuyoruz.
Şimşek Movie Clipimize çift tıklıyarak içine giriyoruz. Frame 1 seçili iken aynen önce yaptığımız gibi 6 kere F6 ya basıyoruz ve toplam 7 tane Keyframe yarattık buradada ( içinde daire olan kare) ve yine 60. Frame ye gidip fare ile tıklıyoruz ve F5 e basıyoruz
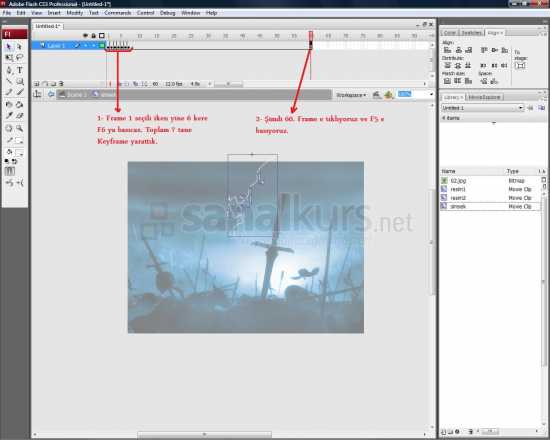
Şimdi Frame 2 ye tıklıyoruz ve klavyeden delete tuşuna basıyoruz. Silinen şimşek resmi yerine farklı bir şimşek daha çiziyoruz.Dikkat, bu işlemi Frame 3,4,5 içinde uyguluyacaz. Frame 7de sadece DELETE tuşuna basıcaz, yeni bir şimşek çizmiyoruz. Ama Frame 6ya dokunmuyoruz, eski şimşek duracak o Framede

Son aşama, şimşeğe Glow efekti vermek. Scene 1 e geri dönüyoruz ve şimşeğimizi seçiyoruz. Filters bölümünden Glow seçiyoruz ve Blur X ve Y için 12 değerini, rengi beyaz seçiyoruz.

Bu kadar!! Tebrikler animasyonlarınız için güzel bir efekt öğrendiniz!
İyi çalışmalar. Hoşçakalın..
Yine uzun gibi görünen ama gayet kolay olan ve dahası bu derste hiçbirşeyi kaçırmayacağınızı, hatasız ve anlayarak yapacağınızı garanti ederek başlıyorum. Resimlerle birlikte yazıları takip etmenizi öneriyorum.
Flash programına girdiğimiz gibi bir Flash Document açıyoruz. Yine resmimizi File > Import > Import to Library ile seçiyoruz. Sahneye fare yardımıyla getirip, ortalıyoruz. Ortalamak icin Allign penceresinden (kısayolu CTRL+K) "to Stage" tuşunun etkin olduğundan emin olup, Align bölümünden ilk sıradaki 6 tane resimden 2. ve 4. resimlere tıklamamız yeterli. Bunlar Horizontal ve Vertical Center lara taşıyacaktır resmimizi. Ayrıca resimle , sahnenin boyutlarını eşit yapmanızı öneririm. Resminiz çok büyükse sahne oranında küçültebilirsiniz veya çok küçükse , yıldırımın görünebileceği ölçekte büyütüp sahneyi küçültebilirsiniz.
Resmimizi import edip, düzenledikten sonra Layer 1 in adını Altresim olarak veriyoruz

Sonrasında o resme sağ tıklayıp Convert to Symbol tuşuna tıklıyoruz. Adını "resim1" vererek, Movie Clip seçeneğini seçip OK tuşuna basıyoruz.

Resmimize sahnede çift tıklayip içine giriyoruz. Birdaha sağ tıklayıp Convert to Symbol diyoruz. Bu sefer resim2 olarak adlandırıyoruz. Movie Clip seçerek OK tuşuna basıyoruz.

Şimdi Timeline (Framelerin yani karelerin olduğu yer), Frame 1 seçili iken 6 kere F6 ya basın. Toplam 7 tane içinde daire olan kare yaratacaksınız. Sonra Frame 60 a tıklayarak F5 e basıyoruz.

Şimdi Frame 2 ye tıklıyoruz ve sahnedeki resmi seçiyoruz. Aşağıdan Filters bölümünden Adjust Color u seçiyoruz ve Saturation değerini 38 veriyoruz Frame 2 için. Dikkat, bu işlemi Frame 4 ve Frame 6 içinde yapıcaz ama onlarda Frame 4 için 29 , Frame 6 için 31 Saturation değeri kullanıyoruz

Scene 1 e geri dönüyoruz. Yeni bir Layer yaratıyoruz ve adını yildirim koyuyoruz. Pencil (Kalem) aracını seçerek, hem kalem hemde dolgu rengini beyaz olarak ayarlıyoruz. Bir daha dolgu rengine girerek, Alpha değerini %50 olarak ayarlıyoruz
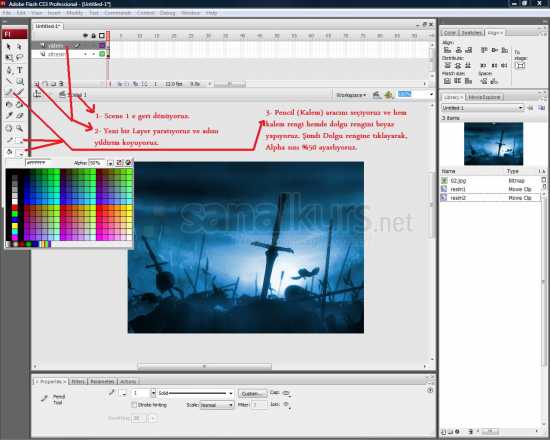
Şimdi altresim Layerimizi kilitliyoruz. Kalem aracı seçili iken, çizme yönteminin Ink olduğundan emin olun ve yıldırım çizimimize başlıyoruz. Sahnenin dışından başlayarak resme istedimiz gibi bir yıldırım çiziyoruz. Ben belli bir nokta seçtim o noktaya gonderiyoruz yıldırımları. Ama size kalmış, sonuçta sizin yıldırımlarınız =)

Şimdi çizdiğimiz yıldırım şeklini selection tool ( seçme aleti) ile seçiyoruz ve F8 e basarak onu Movie Clip e çevireceğiz. Adını şimşek koyuyoruz.
Şimşek Movie Clipimize çift tıklıyarak içine giriyoruz. Frame 1 seçili iken aynen önce yaptığımız gibi 6 kere F6 ya basıyoruz ve toplam 7 tane Keyframe yarattık buradada ( içinde daire olan kare) ve yine 60. Frame ye gidip fare ile tıklıyoruz ve F5 e basıyoruz
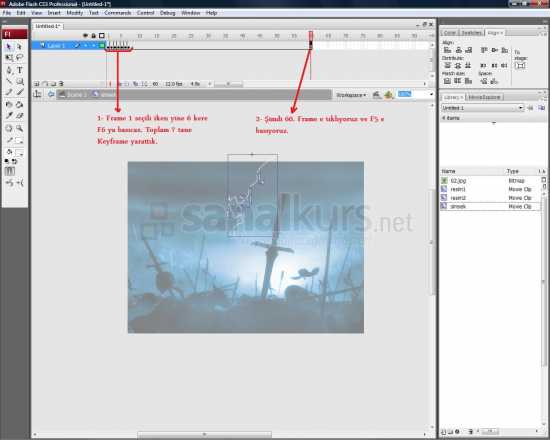
Şimdi Frame 2 ye tıklıyoruz ve klavyeden delete tuşuna basıyoruz. Silinen şimşek resmi yerine farklı bir şimşek daha çiziyoruz.Dikkat, bu işlemi Frame 3,4,5 içinde uyguluyacaz. Frame 7de sadece DELETE tuşuna basıcaz, yeni bir şimşek çizmiyoruz. Ama Frame 6ya dokunmuyoruz, eski şimşek duracak o Framede

Son aşama, şimşeğe Glow efekti vermek. Scene 1 e geri dönüyoruz ve şimşeğimizi seçiyoruz. Filters bölümünden Glow seçiyoruz ve Blur X ve Y için 12 değerini, rengi beyaz seçiyoruz.

Bu kadar!! Tebrikler animasyonlarınız için güzel bir efekt öğrendiniz!
İyi çalışmalar. Hoşçakalın..
1 sayfadaki 1 sayfası
Bu forumun müsaadesi var:
Bu forumdaki mesajlara cevap veremezsiniz